こんにちは、ikuzo(いくぞう)です。
今回はこんなご要望にお応えする記事です。
「WordPress(ワードプレス)でブログを始めて、お金儲けがしたい!」
「お金はあまりかけずにWordPressを始める方法が知りたい」
「パソコンは得意ではないので、なるべく簡単にWordPressの始め方を教えてほしい」
かしこまりました。
「オーダー!!なるべくお金をかけずに簡単にWordPressを始める方法~!!」
「ウィームッシュ!!」

今回は初心者の方が分かりやすいように、
WordPressブログの始め方をなるべく簡単に解説していきます。
WordPressでブログを始める全体像
WordPressでブログを始めるにはどうすればいいのか、最初に全体像を掴んでおきましょう。
WordPressでブログを立ち上げるには、次の3つが必要です。
- サーバー
- ドメイン
- WordPress
え?WordPressだけじゃダメなの?
そう思われるかもしれませんが、この3つを組み合わせることにより、はじめてWordPressブログが成立します。
わかりやすく言えば、あなたがこれからパン屋さんを始めると考えて下さい。
どこかのビルのテナントではなく、真新しい一軒家のパン屋さんです。

まず、お店を建てる「土地」が必要ですね。これがサーバーです。
次にお客さんがお店の場所を探しやすいように「住所(ドメイン)」を決めなくてはなりません。
本物の土地は最初から住所が決まっていますが、ネット上の住所は自分で決める必要があります。
そして最後の「建物」、それがWordPressです。

この3つの中で、土地(サーバー)の使用料だけは絶対にかかります。
1ヶ月1,000円~1,500円くらいで、これは避けて通れません。
住所(ドメイン)代は、サーバーのプランや契約期間によっては無料で使用できます。

今回借りるエックスサーバー![]() は、12ヶ月以上の契約でドメイン代は無料だよ。
は、12ヶ月以上の契約でドメイン代は無料だよ。
WordPressは無料で使えますが、WordPressのテーマによってはお金がかかります。
WordPressは建物の「柱や床」と考えてください。
WordPressのテーマは、お店をおしゃれにするための「屋根や壁」のような部分で、こちらは有料のものもあります。
しかし今回は「Cocoon」という無料テーマを使うので、建物についてもお金はかかりません。
無料ってことは安っぽいお店になるんじゃないの?
そう思われるかもしれませんが、いえいえそんな心配は無用です。
Cocoonは有料テーマに決して引けを取らず、みなさん口々に「本当にこれが無料でいいの!?」と仰います。
なるべく安くWordPressブログを始めるために、テーマは0円のCocoonを使います。
当ブログもCocoonを使用しています。
そして、お店が完成したあとに並べるパンが、そうです、ブログの記事です。
今回は、建物のWordPressとCocoonは自動でインストールされる方法を使うので、
お店作りでやることは2つだけです。
- 土地(サーバー)を借りる
- 住所(ドメイン)を決める
イメージ的には、建物がついた土地を借りて、自分で住所を決める感じです。
これでWordPressブログを始めることができます。
ブログのドメインを決める
WordPressブログの全体像はつかんでいただけたでしょうか。
ではここからは、具体的なWordPressブログの開設手順を説明します。
設定項目はたくさんありますが、ひとつひとつの設定はとても簡単です。
この記事通りに最後まで進めていただけると、WordPressで記事が書ける状態になります。
これからWordPressブログを始めるあなたが、
最初にやるべき作業はドメイン(住所)を決めることです。
サーバーの申し込みから始めてもいいですが、申し込みにはドメインを入力する欄があるので、
先にドメインを決めておくとサーバーの申し込みがスムーズに進みます。
なので最初にドメインを決めておきましょう。
ドメインとは先ほどもお話しした通り、ネット上の住所のようなもので、
具体的にはURLの一部分のことをいいます。
たとえば、このサイトのドメインは「ikuzoblog.com」です。
ここで決めておくのは「.(ドット)」よりも前の部分で、
ドットから後ろの部分(.com .org .jpなど)は、サーバーを借りるときに選びます。

決め方としては、ブログ名(サイトのタイトル)が決まっている方は、それをそのままドメインにしてもいいですし、
逆にブログ名とドメインがかけ離れていても、まったく問題ありません。
一般的には
- ブログ名、もしくはブログ名と関連するもの
- ゴチャゴチャしているよりは、覚えてもらえるくらいのシンプルなもの
にしておけばいいでしょう。
ブログ名とドメインが一致、または似ていなくても、ブログ(サイト)の評価が悪くなることはないので安心して下さい。
ドメインは早い者勝ちなので、希望するドメインがすでに使われている場合もあります。
たとえば、「希望ヶ丘1丁目1-1」に誰かが住んでいるとすると、そこにはもう住めないのと一緒で
他の人が使っているドメインは使用できません。
なので候補をあらかじめ2つか3つほど決めておくと、サーバーの申し込みがスムーズに進みます。
サーバーを申し込む
ドメインは決まりましたか?
では、いよいよここからサーバーの申し込みを始めます。
説明通りに進めていただければ、10分~20分程度で完了すると思います。

とりあえずサーバーの申し込みだけやって、そのあとは自分のペースでゆっくりやっていこう!
今回申し込むサーバーは国内シェアNo.1※1のエックスサーバー![]() です。
です。
※1 2023年5月時点、hostadvice.com調べ
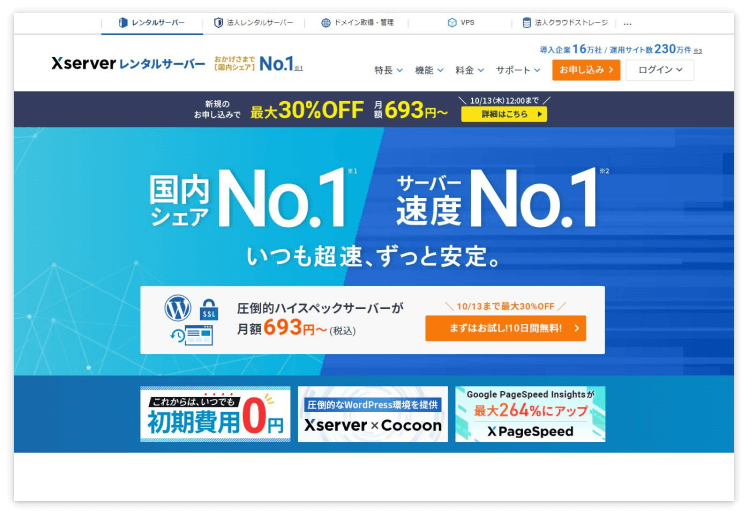
エックスサーバーは
20年間のサーバー運用実績、240万以上のサイト運用実績、稼働率が創業以来99.99%※2と、
絶大な安心感があります。
※2 サーバーの稼働率100%はほぼ不可能です。
私は4年前にブログを始めたときからサーバーは「エックスサーバー」、テーマは「Cocoon」を使ってきましたが、
2022年9月にその2つが業務提携しました。
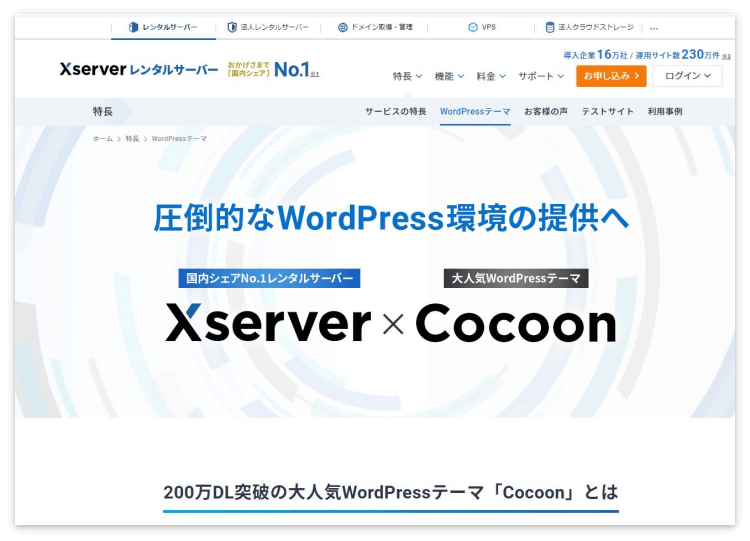
これにより、エックスサーバーでのCocoonのインストールが超簡単になりました。

以前は自分でCocoonをインストールする必要があったけど、今はとても簡単だよ!
Cocoonはダウンロード回数が200万回以上という大人気のWordPress用テーマです。
これだけのテーマが無料というのは、なかなかありえません。
なぜCocoonの作者わいひらさんが「無料」に拘っているのかは、こちらの記事を読んでみて下さい。
エックスサーバーの申し込み
今回紹介するのは「WordPressクイックスタート」という簡単な申し込み方法です。
まずはエックスサーバー![]() にアクセスします。
にアクセスします。
【エックスサーバー】WordPressブログの始め方ガイド(動画の内容が少し古いので参考程度に)
「お申し込み」を押します。
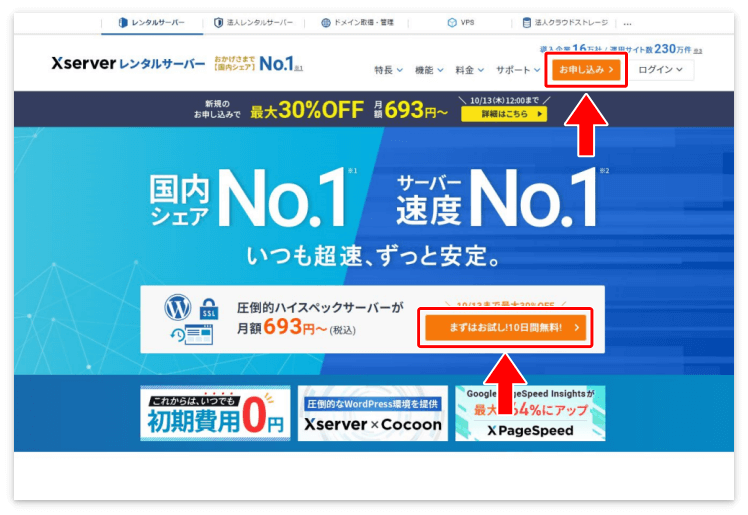
お申し込みフォーム左側の「10日間無料お試し 新規お申込み」をクリックします。
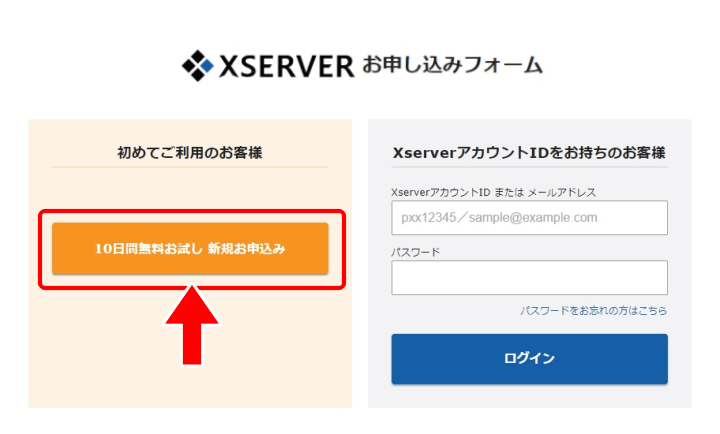
エックスサーバーのプランを選択
エックスサーバーのプランを選択する画面になりますので「スタンダードプラン」を選んで、
WordPressクイックスタートの「利用する」を押します。
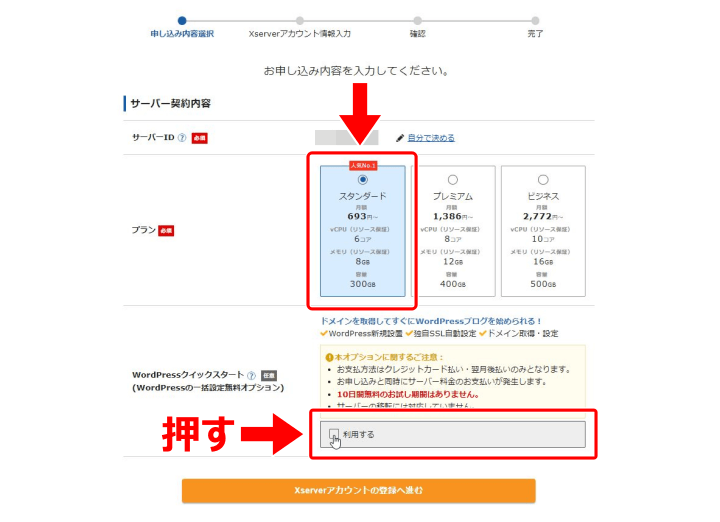
すると押したとたん、「お申込み前にご確認ください」という画面になるので注意書きを読んだうえで「確認しました」を押します。
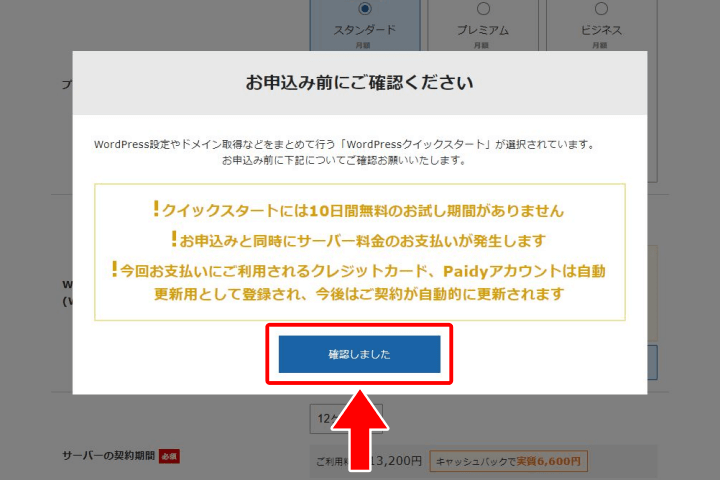

契約の自動更新は、Xserverアカウントの「自動更新設定」で簡単に解除できます。
エックスサーバーの契約期間を選択
次に契約期間の選択です。
エックスサーバーは、常に何かしらのキャンペーンを実施しています。
キャンペーンが適用されるのは「12ヶ月」以上の契約期間で、
「3ヶ月」や「6ヶ月」で申し込むとキャンペーンが適用されないため、サーバー代が割高になります。
なので初回は「12ヶ月」の選択をおすすめします。
私も最初は「12ヶ月」で申し込んで、その後も「12ヶ月」ごとに更新しています。

絶対に長く続ける自信のある人は、24ヶ月や36ヶ月で申し込んだ方が料金はさらにお得になります。
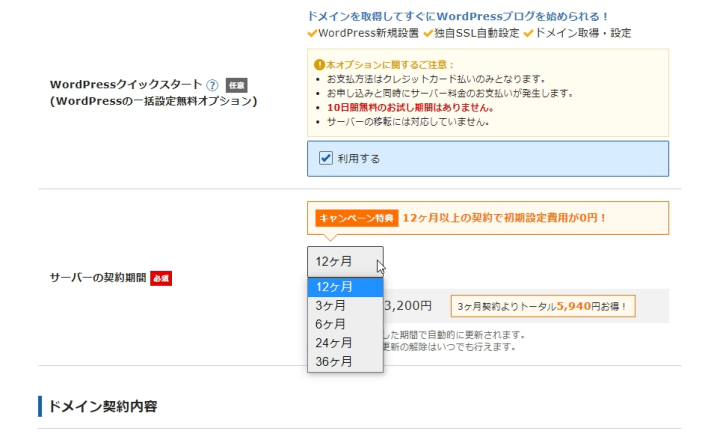
スタンダードプランの通常料金(キャンペーン適用前の料金)
| 契約期間 | 支払い料金 | 1ヶ月あたり |
| 3ヶ月 | 3,960円 | 1,320円 |
| 6ヶ月 | 7,260円 | 1,210円 |
| 12ヶ月 | 13,200円 | 1,100円 |
| 24ヶ月 | 25,080円 | 1,045円 |
| 36ヶ月 | 35,640円 | 990円 |
ドメインの入力
そして先ほど決めたドメインを入力します。
12ヶ月以上の契約期間で申し込むと、ドメイン代は無料です。
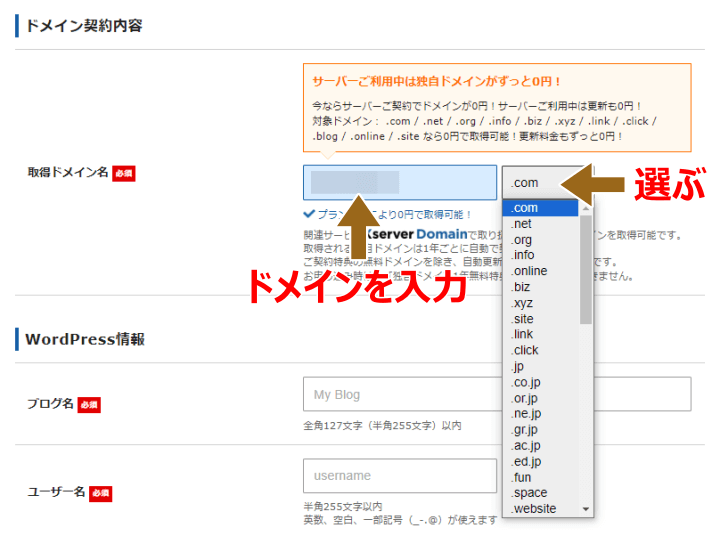
うしろの「.com」の部分(トップレベルドメインといいます)は好きなものを選んで下さい。
ブログの評価などには一切関係ないので好きなもので大丈夫です。

「.com」「.net」「.org」「.info」「.biz」「.blog」などが無料だよ。迷ったら無難な「.com」にしておけばいいと思うよ。
ドメインを入力してこんなメッセージが出たら、残念ながらそのドメインはすでに他の人が使用しています。
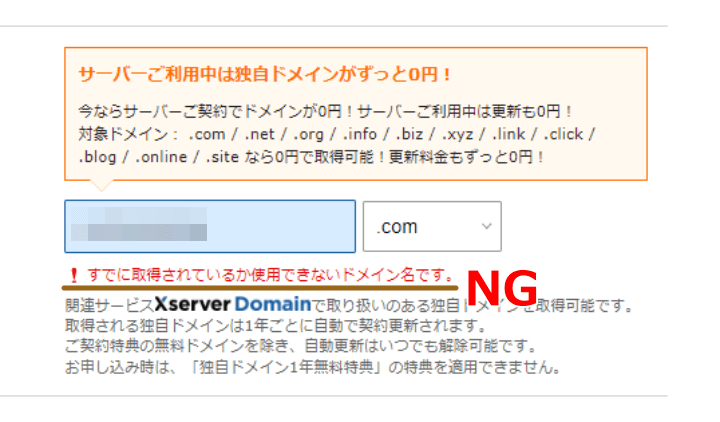
その場合はドメイン名を変えるか、うしろのトップレベルドメインを変更して下さい。
こんなメッセージになれば、そのドメインは取得可能です。
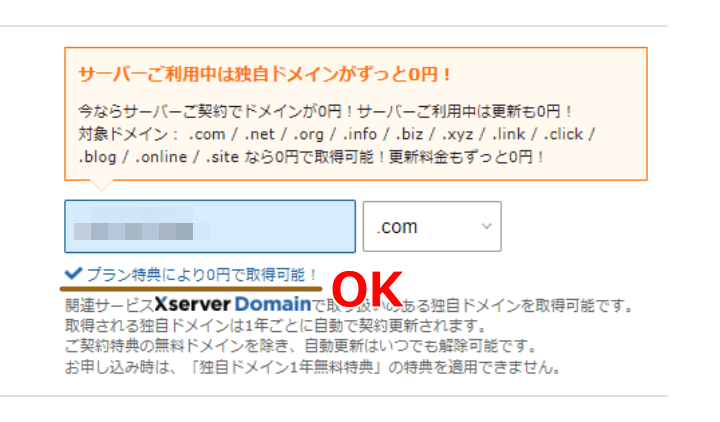
WordPress情報の入力
次に「WordPress情報」を入力します。
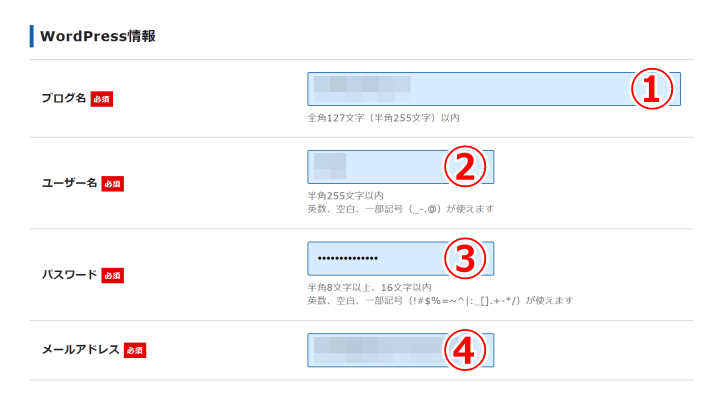
① ブログ名:ここはあとから変更可能なので、とりあえず入れておきましょう。
② ユーザー名:WordPressにログインするためのユーザー名です(例:ikuzo)。
③ パスワード:同じくWordPressのログインで使います。
④ メールアドレス:ふだん使用しているもので大丈夫です。
ユーザー名とパスワードはWordPressのログインで使うので、
忘れないように必ずメモして下さい。

あとでエックスサーバーのパスワードも決めるから、ゴッチャにならないようにしてね。
テーマは「Cocoon」を選択
テーマは「Cocoon」を選択、「子テーマをインストールする」に を入れて
「Xserverアカウントの登録へ進む」を押します。
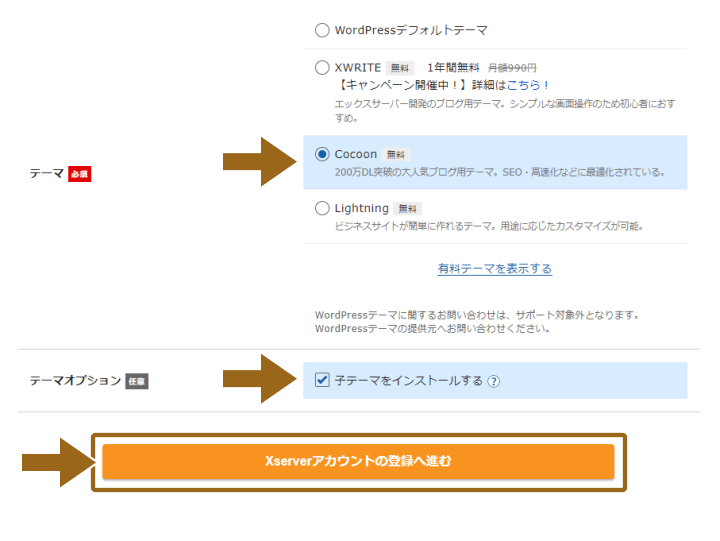

ご参考までに「有料テーマを表示する」を押すと「SWELL」などの有料テーマも選択可能です。
エックスサーバーのお客様情報を入力
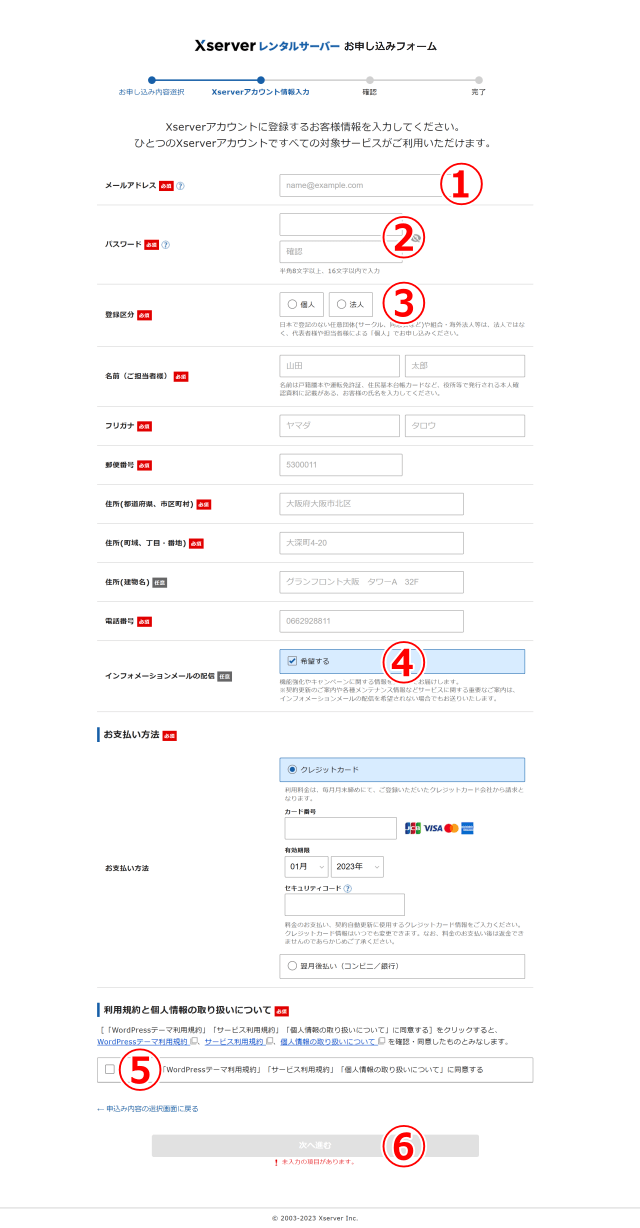
「必須」の表示がある欄をすべて入力して下さい。
① メールアドレス:さきほどと同じアドレスでOKです。
② パスワード:WordPressと別のパスワードにした方が安心です。
③ 登録区分:会社でなければ「個人」を選択。
④ インフォメーションメール:メールが必要であれば を入れます。
⑤ を入れて、
⑥ 次に進むを押します。

エックスサーバーのパスワードも必ずメモしておいてね。
すべて入力して「次へ進む」を押すと、入力したメールアドレス宛に「認証コード」が送られてきます。
「確認コード」の欄に6桁の認証コードを入力して「次へ進む」を押します。
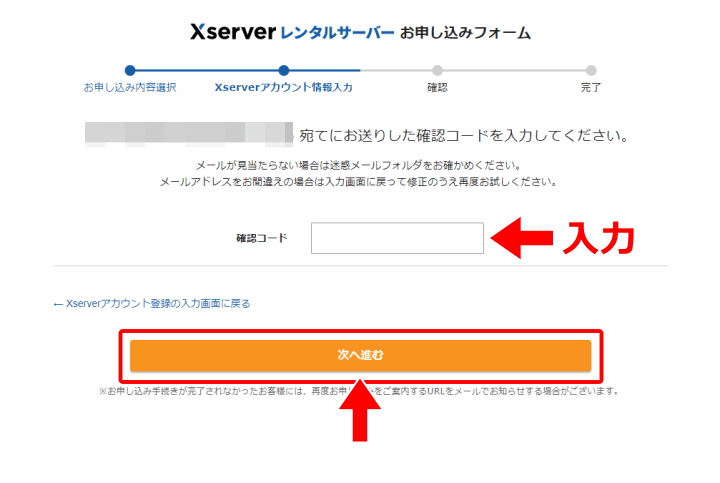
入力内容の確認
最後に入力内容を確認して、間違いがなければ「この内容で申し込みする」を押します。
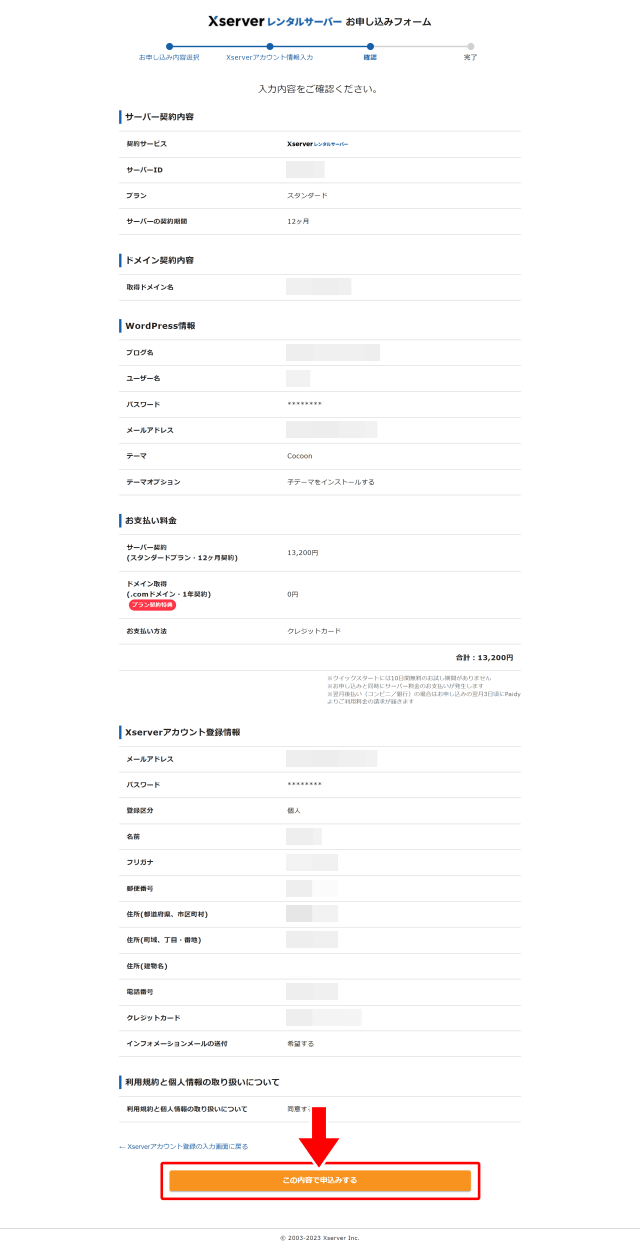
これでエックスサーバーの申し込みはすべて完了です!
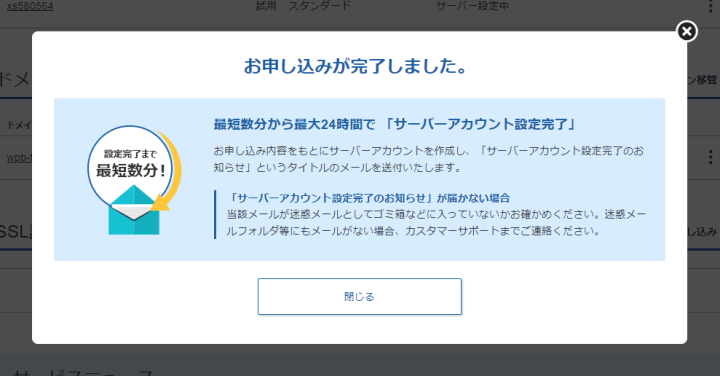

サーバーの手続き、おつかれさまでした!
WordPressにログインする
サーバーの申し込みが完了すると数分から24時間以内に「サーバーアカウ
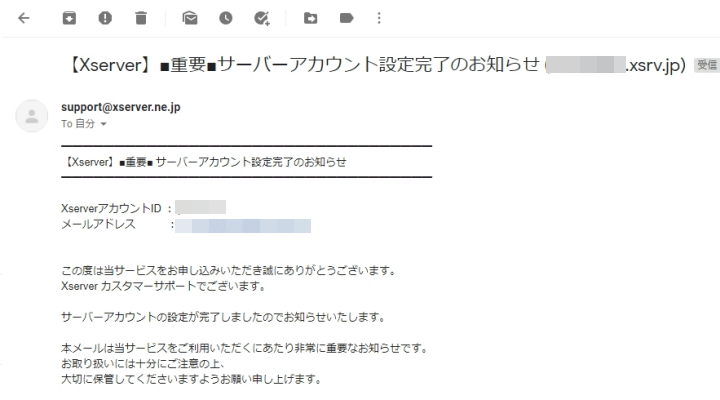
私は3分程度で送られてきましたが、
あまりに時間がかかるようでしたら、念のため迷惑メールフォルダーも確認してみて下さい。

もし24時間以内に届かなければエックスサーバーのサポートセンター06-6147-2580(平日10~18時)に電話してみてね。
届いたメールの【2】管理ツールのログイン情報の一番下に
「WordPressのログイン情報」があるので、その中の「/wp-admin/」で終わるURLをクリックします。

メールが届いてもすぐには表示されないから、1~2時間たってからアクセスするといいよ。
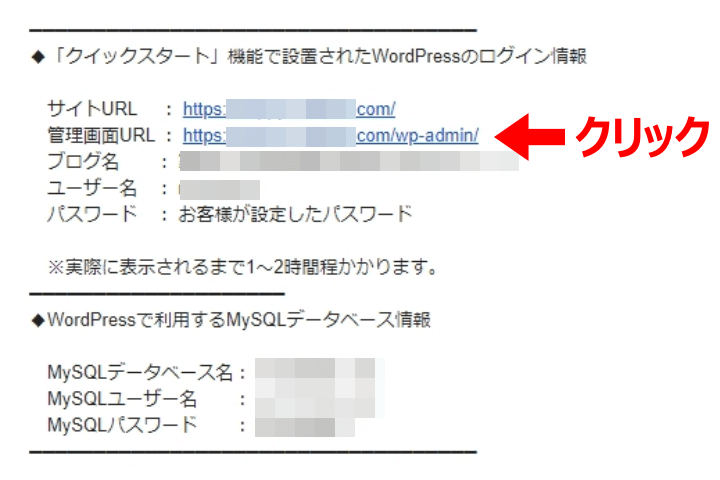
ログイン画面が出てきたら、WordPressのユーザー名とパスワードを入力します。
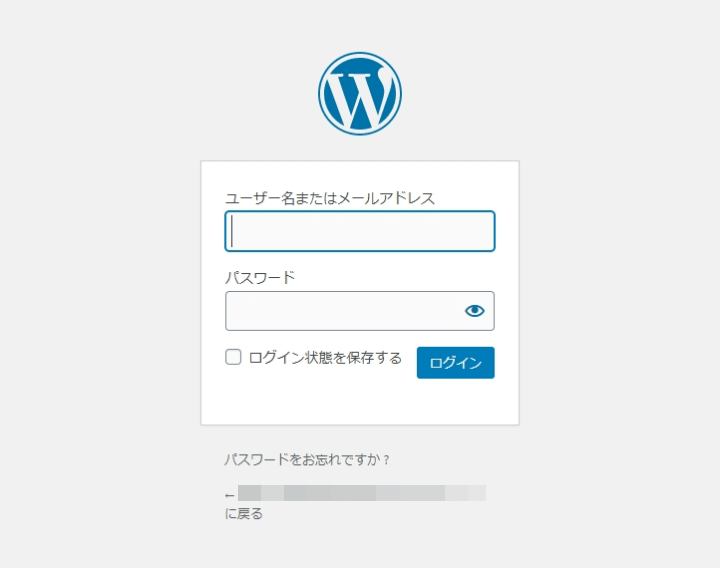
ログインすると管理画面が出てくるので、左上にあるお家のマークをクリックします。
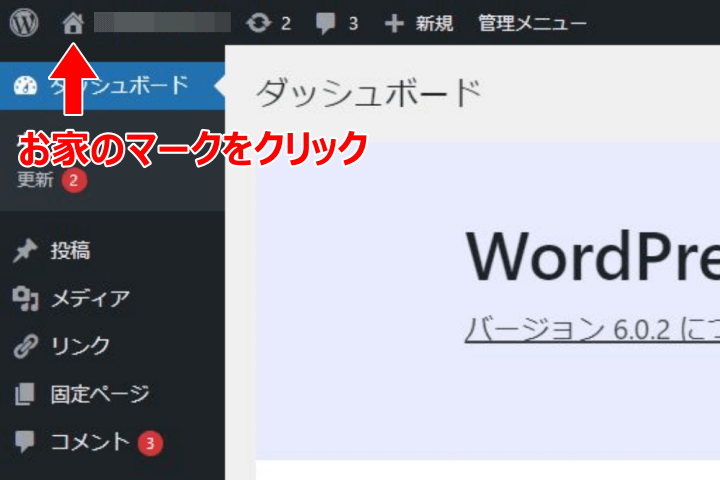
おめでとうございます!これがあなたのWordPressです!
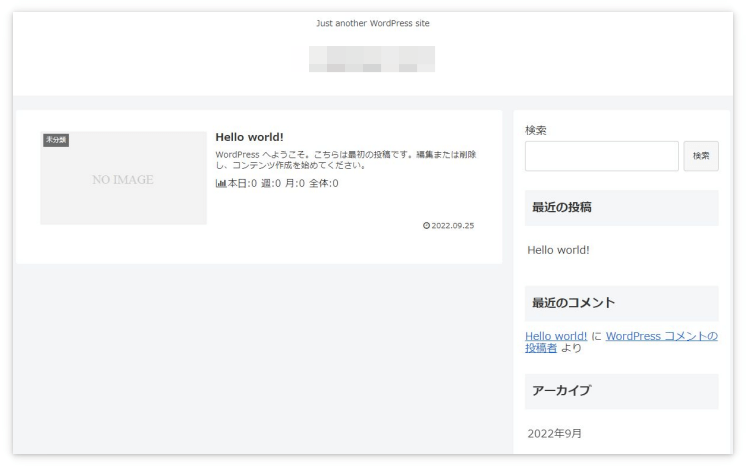
これがWordPressブログのトップページで、Cocoonもすでにインストール済みです。
あとはここからサイトの設定や装飾、そしてブログの記事を作成していきます。
Cocoonの設定やカスタマイズのやり方は私のブログでもいくつか紹介しているので、よろしければ参考にして下さい。
WordPressの初期設定
ここからはWordPressで記事を書くために必要な最低限の初期設定を説明します。
パーマリンクの設定
WordPressの設定で初めにやっておきたいのはパーマリンクの設定です。
パーマリンクとは、ブログの記事ごとに設定されるURLのことです。


決めるのはパーマリンクの「スラッグ」部分をどうするかだよ。
パーマリンクの設定はWordPressの「ダッシュボード」をクリックして、
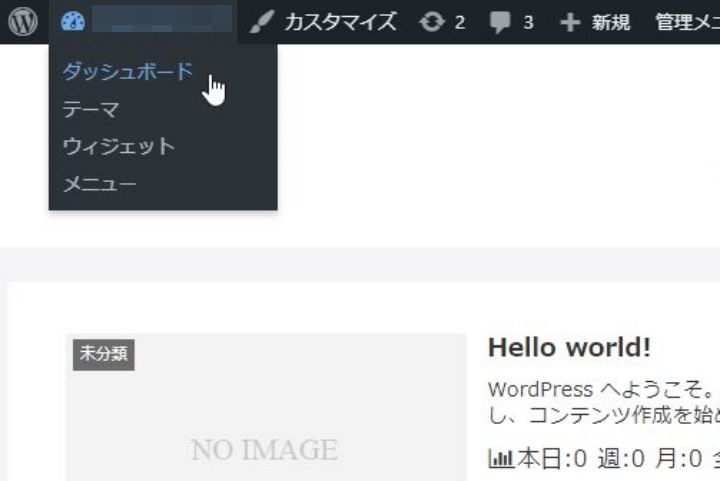
「設定」→「パーマリンク」をクリックします。
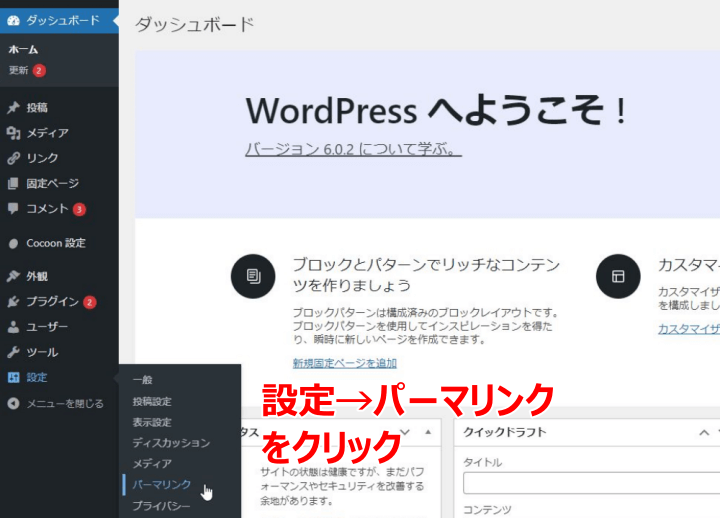
パーマリンク設定は「投稿名」がおすすめです。
「投稿名」を選択すると「カスタム構造」の入力欄に「/%postname%/」と自動で入ります。
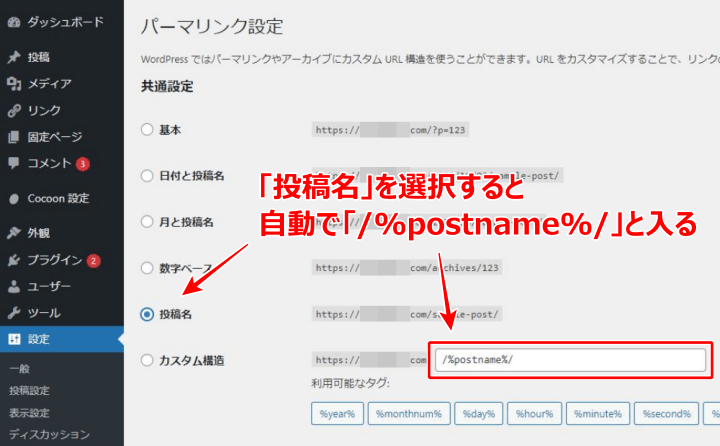
あとは一番下にある「変更を保存」を押せばパーマリンクの設定は完了です。
これで記事ごとに好きなスラッグが使えるようになります。
スラッグ部分は英語、またはローマ字での入力がおすすめです。
日本語での入力は、パーマリンクがやたらと長くなるのでおすすめしません。

記事を書くときに、記事のタイトルに合った簡単な英語かローマ字をスラッグ部分に当てはめてね!(ラーメンの記事なら「ramen」など)
SSLの設定
SSLとは、ブログと読者の通信を「暗号化」して個人情報を保護しながら、
安心・安全にサイトを閲覧できる仕組みのことです。
今回はエックスサーバーの「クイックスタート」を使って申し込んでいるので、SSLの設定は完了済みだと思いますが、念のため一度確認してみて下さい。
ダッシュボードの「設定」→「一般」をクリックします。
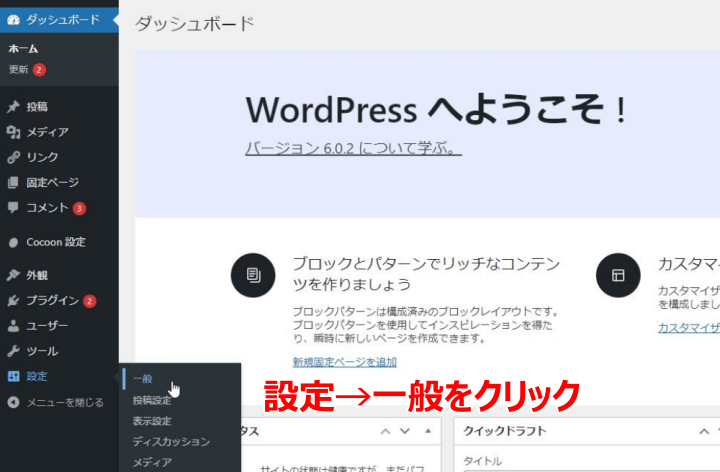
このようにURLのはじまりが「https://」になっていれば、SSLの設定は完了済みです。
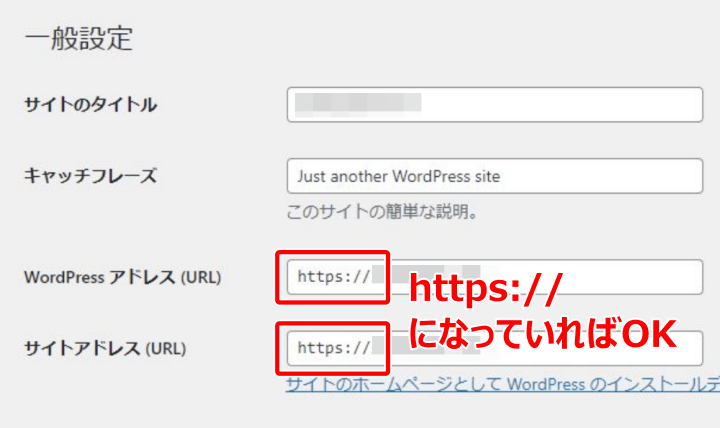
もし「s」のない「http://」になっている場合は「s」を追加して「https://」に修正して下さい。
サイトタイトルとキャッチフレーズの設定
エックスサーバーを申し込む際に入力したブログ名(サイトのタイトル)は「設定」→「一般」で変更が可能です。
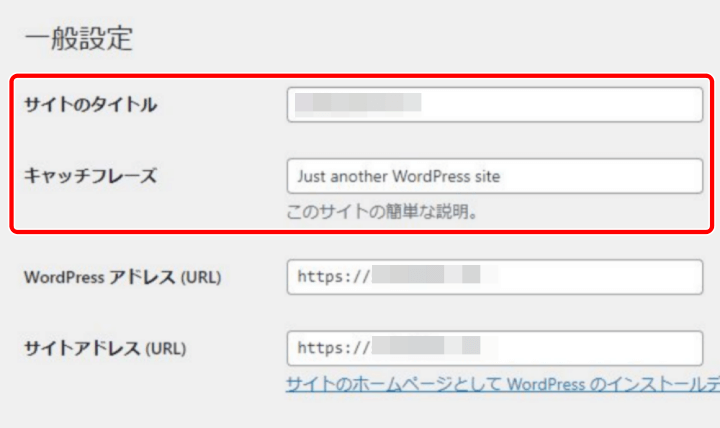
キャッチフレーズにはサイトの内容を表す簡単な説明文を書きますが、思いつかない場合は余白しておいても特に問題ありません。
不要なプラグインの削除
プラグインとは車でいう「オプションパーツ」みたいなものです。
プラグインを使うとWordPressがより便利に使いやすくなりますが、プラグインをあまり入れすぎると
サイトが重くなる
WordPressやプラグインが正常に機能しなくなる
といったデメリットもあります。
なので必要最小限のプラグインだけを使うようにして下さい。

プラグインは多くても10~15程度にしたほうがいいよ!
WordPressには、3つのプラグインが最初からインストールされています。
この中で「Hello Dolly」と「TypeSquare Webfonts for エックスサーバー」は特に必要ないので今のうちに削除しましょう。
プラグインの削除方法は「プラグイン」→「インストール済みプラグイン」をクリックします。
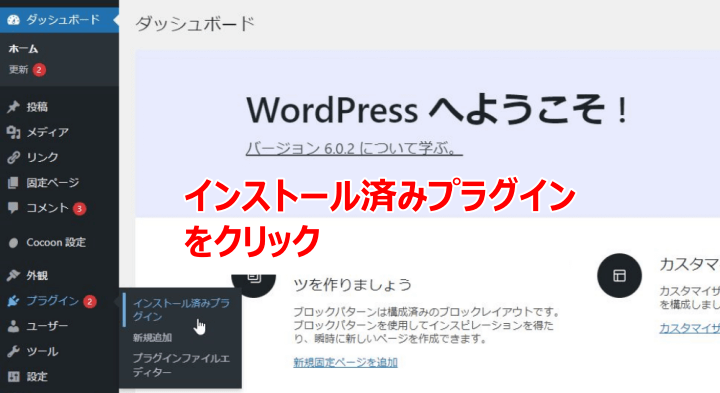
「Hello Dolly」と「TypeSquare Webfonts for エックスサーバー」の「削除」を押せば完了です。
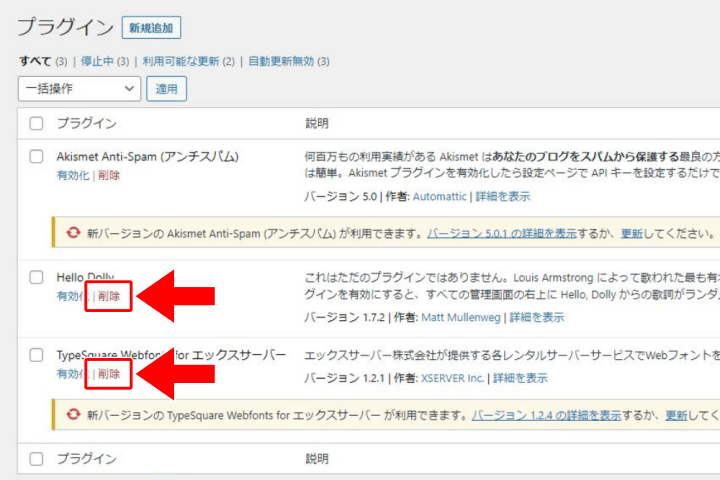
WordPress・Cocoonの更新確認
インストールしてあるWordPressとCocoonは、古いバージョンの可能性があります。
最新のバージョンかどうかを確認するには「更新」をクリックします。
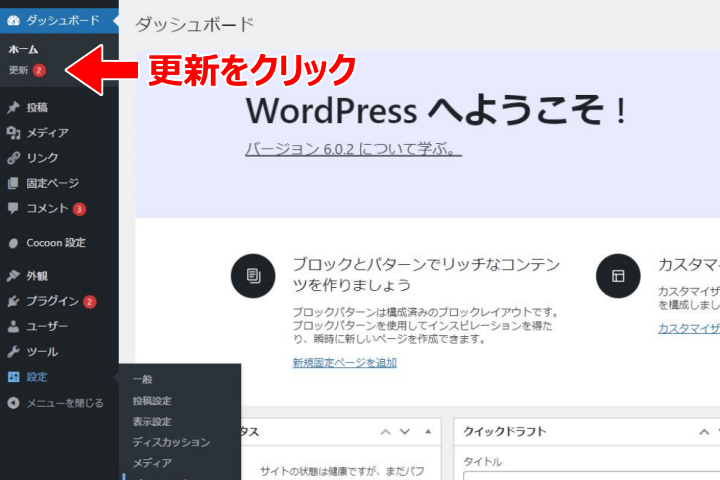
最新版や最新バージョンになっていれば問題ありません。
更新が必要な場合はこのように チェックを入れて更新ボタンを押します。
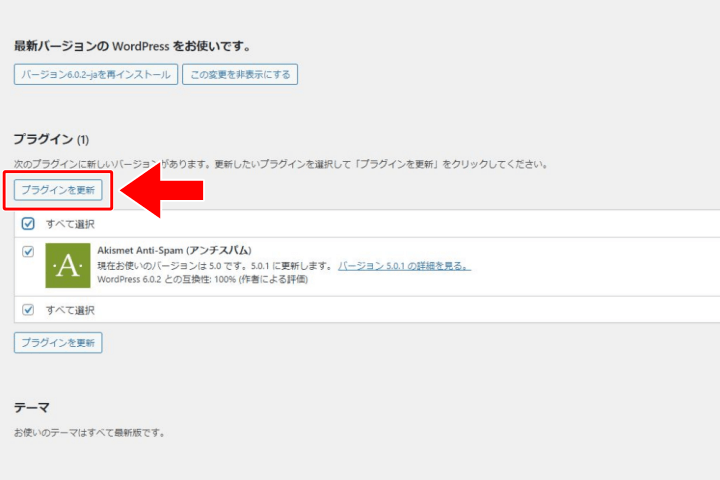
サンプル記事の削除
WordPressには「Hello world!」というタイトルがついたサンプル記事がすでに投稿されています。
これを削除するには「投稿」→「投稿一覧」をクリックします。
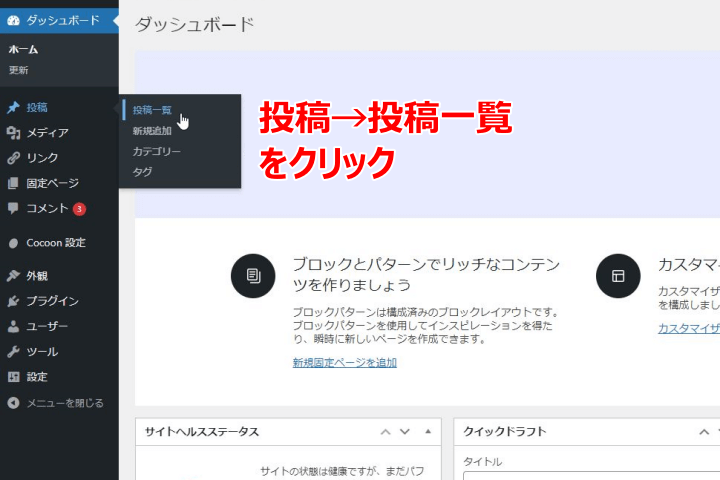
記事のタイトル付近にカーソルを近づけるとメニューが現れます。
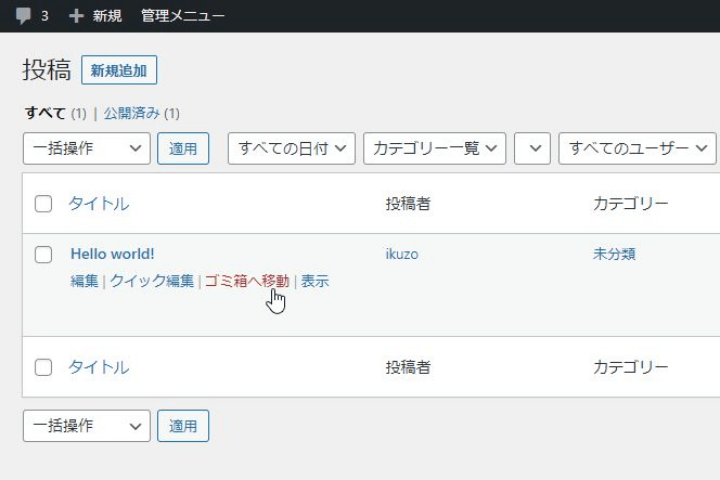
不要な記事は「ゴミ箱へ移動」をクリックして消去します。
最後に
おつかれさまでした!
これで記事を書く準備が整いました。
あとは少しずつCocoonの設定で、サイトのデザインも好みのものに変えていきましょう。
今回はここまでです。

Cocoonの設定や記事の書き方は下の記事を読んでね!
Cocoonの設定はここから始めよう

記事の書き方






コメント